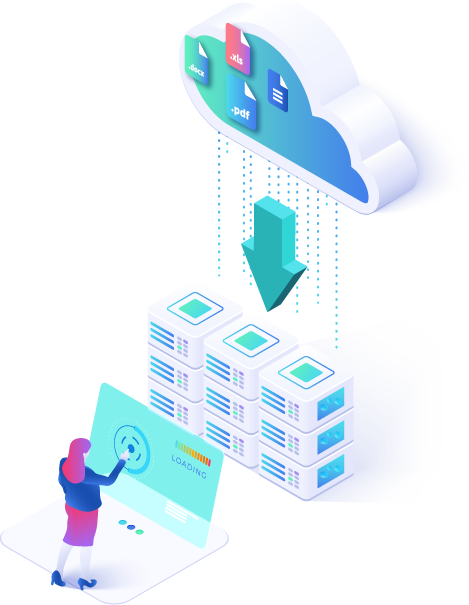In the world of file storage and backups, OneDrive and Google Drive undoubtedly emerge as two of the most popularly used apps in that space. Each one is capable and provides the user with file storage as well as sharing abilities.
However, Google Drive can sometimes be considered the favored resource due to its provision of larger storage space. For the app, this amounts to 15 gigabytes of space, a clear advantage on OneDrive’s 5GB. They also have approximately the same level of speed when it comes to uploading files. As one may therefore wish to shift from OneDrive to GDrive, this article examines the ways by which that can be done.
Why Should I Migrate from OneDrive to Google Drive?
Google Drive has a few things on OneDrive. These help the average user to maximize his output and do work more efficiently.
Safety: The safety of files is of paramount importance in any setup. OneDrive has the downside of exposing files to corruption once one has been affected. This can lead to damage to critical documents that may be work-related or contain some personal detail. To avoid this, it is safer to migrate the crucial files from OneDrive to Google Drive.
Collaboration: Google Drive also offers benefits in terms of the ability to share documents with clients or co-workers. Access to a particular material can be granted to someone who does not own a Google Drive account.
Free storage space: Although OneDrive offers more storage with a higher amount of subscription, its free space is little compared to Google Drive. If you want a good-looking bulk of free storage, then Google Drive is the best bet.
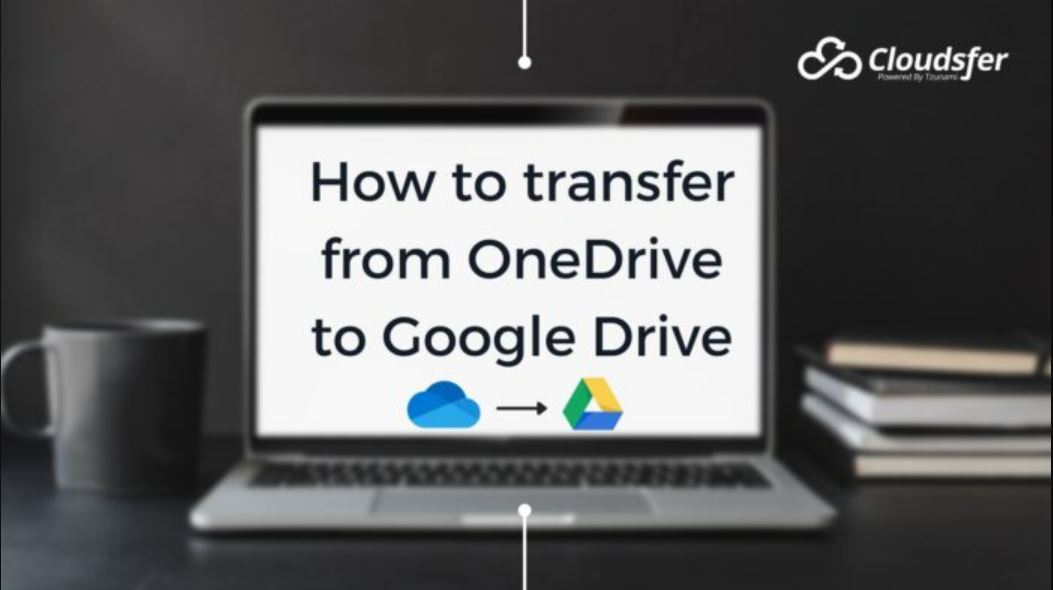
Transfer files from OneDrive to Google Drive
The first way to do this would be to go down the conventional lane. A transfer process can be initiated by manually downloading each and every one of the files in OneDrive. This can be implemented by paying a visit to the OneDrive website. Afterward, a selection of the documents to be transferred occurs followed by clicking the download option in the menu.
The idea now is to wait patiently for the process to be completed. Once done, the user can now alternate to the Google Drive website or app where the “upload files” option can be selected. Afterward, all the files that had earlier been downloaded from OneDrive are picked and re-uploaded into Google Drive. The task is done.
The second option would be to explore a drag-and-drop technique. Drag-and-drop simply implies that on Windows PC, OneDrive is configured for desktop. The user will proceed to Google Drive and also repeat the pattern. When there is a need to transfer documents, all the files that are up for migration from OneDrive are selected, then dragged and dropped in a Google Drive destination.
The process of manual download and upload can be avoided using Cloudsfer.
Tools You Can Use to Migrate from OneDrive to Google Drive
Cloudsfer is a SAAS cloud migration solution that is designed to act as a bridge between cloud storage software that was not formerly integrated. Cloudsfer, which was made by Tzunami INC, can also be used across a pool of different cloud services.
Cloudsfer offers users the ability to manage the migration restrictions between source and target destinations. In its role as a link, the software connects both apps and makes for a seamless exchange of data.
With an admin account in OneDrive, the user can also perform bulk migrations from the app. Cloudsfer is equally notable for retaining the format of the transferred document such as dates.
How to transfer files from OneDrive to Google Drive
To migrate from OneDrive to Google Drive, all that is necessary is to start by registering on Cloudsfer (free registration).
- The user can select any of the systems which the software supports as a source and target system.
- This will display a list of choices including OneDrive. Selecting this, the user can take the resulting steps to add OneDrive as a source.
- From here, Google Drive should also be selected as the destination and then the procedure can start.
- Once this is done, it is followed by a login using credentials.
- After all of these have been done, the screen should display two cloud drives. The user selects the files that need to be migrated.
- From here, you can apply filters to indicate the date of the documents which is optional or file type, etc.
- Finally, click on “Create Plan” and then migrate now. Now you can wait until the transfer process is completed and watch the activity report.
Cloudsfer also has the added benefit of allowing users to run the migration process in the background. The whole thing does not need to be observed, the PC can be left to it.
Final Thoughts
Ultimately, using a cloud migration service will help you during the process and serves you best. If what seems good is a program that offers a lot more storage space, then it is only right that one selects it. On the flip side, if there is a thought for the business collaboration side of things, then speculation can occur to decide what fits. Either way, the idea is to get the good bits for each user.