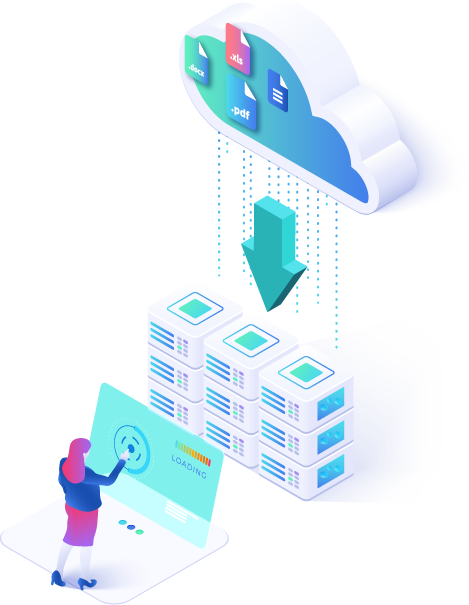FAQ
Home » FAQ
FAQ
Cloudsfer provides an easy and fast way to credit more free GB into your account by referring your friends and colleagues. For every friend who joins Cloudsfer through your referral URL, we’ll give you more GB free of charge!
Each account has its own referral URL and code, which can be found by clicking on the right upper-bar picture >> Manage Account >> Referral.
You can send the referral URL to your friends by copying the entire referral URL or simply by sharing and inviting your friends through social media, such as Facebook, Twitter and Google+.
Once they register to Cloudsfer, free GB will be added to your account.
For more information and further inquiries, feel free to contact us at [email protected]
Yes, during the migration process, you can choose whether or not to keep the folder hierarchy by using the “Include parent folder” check box. The folder hierarchy will be kept once this option is checked.
If you have further questions, feel free to contact us at [email protected]
Yes, you can migrate all types of files as long as they are supported by the target system and do not exceed its restrictions.
If you have further questions, feel free to contact us at [email protected]
No, there is no need to install any software or plugin, the migration is online, through the browser.
If you have further questions, feel free to contact us at [email protected]
If you’d like to delete your account, please contact us at [email protected]
No, the “Delete” button will simply remove the migration plan from your Migration Plans list without making any changes to your source or target files.
If you have further questions, feel free to contact us at [email protected]
You can find a detailed report about each file under Migration Plans >> Details (next to the relevant migration) >> View Reports >> Click on the specific migration plan >> Download Detailed Report. An excel file will be downloaded to your PC and you’ll be able to see the status of each file in your migration.
If you have further questions, feel free to contact us at [email protected]
After creating a migration plan, you can click on the “Details” button next to the relevant migration. You will be able to see details such as the user you are connected with to the source and target system, selected path and detailed report about each file that was transferred. The Report can be downloaded by going to Reports >> Download Detailed Report.
If you have further questions, feel free to contact us at [email protected]
After purchasing more credits, go to your Migration Plans page, click on “Details” next to the relevant migration and hit the “View Reports” button. Click on the failed migration (the status column indicates whether the migration was completed successfully or not) and click on “Try to transfer failed items”. This option will simply re-run your migration and will only transfer the remaining files.
If you have further questions, feel free to contact us at [email protected]
Your files are kept for a short period of time during the copying process. As soon as a file is uploaded to
its destination, we delete it from our servers.